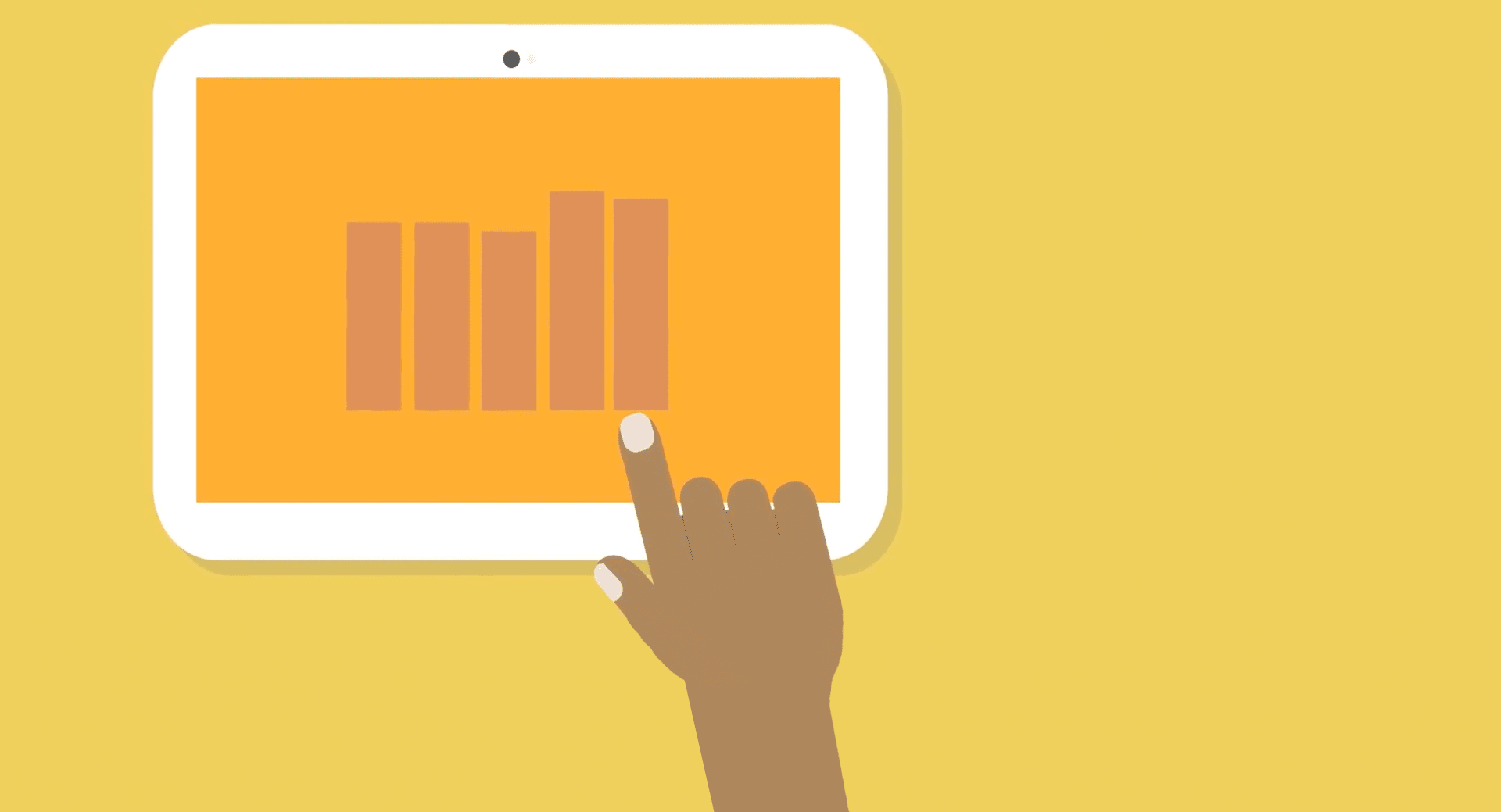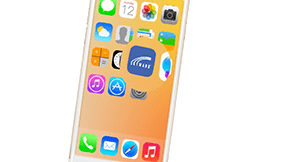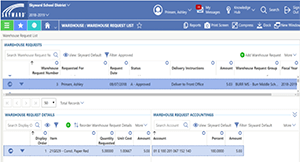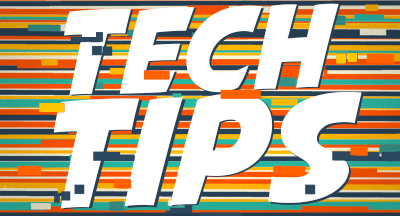3 Handy Gradebook Tools
|
Jacob Baumann Product Manager |
You know that revolutionary moment when you discover a new feature of something you’ve been using for a very long time? That “What? I didn’t know it could do that!” or “Seriously? This would have saved me so much time!” moment?
Some of Skyward’s best gradebook features have a tendency to fly under the radar like that. So, let's get proactive about uncovering a few handy tools that can help teachers do more in less time.
1. Category Average Chart
How to find it:
Open your secondary gradebook. On the toolbar above the list of enrolled students, click the Charts dropdown menu. Select Category Average.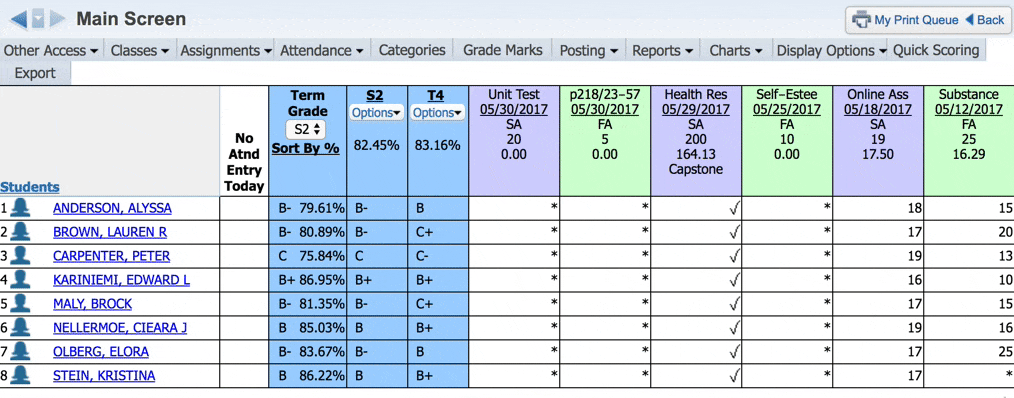
How to use it:
This chart makes it easy to see how an individual student is performing compared to the entire class. When you select a student from the student menu at the top of the page, his or her scores will display in purple bars, while the class average will be shown in blue. Use the chart options at the bottom of the page to select which term or semester you’d like to view. You can also switch from a bar chart to a line graph, if you’d prefer that visual. The panel on the right shows the score and percentage breakdowns for the selected student and for the class as a whole..png)
2. Advanced Drop Lowest Score
How to find it:
On the secondary gradebook main screen, open the Display Options dropdown. Under tools, select Advanced Drop Lowest Score (not to be confused with the basic Drop Lowest Score). You can drop whichever assignment score most negatively affects a student’s overall grade with the Drop Lowest Score tool, but with Advanced Drop Lowest Score you can drop multiple assignment scores from a single category or from multiple categories.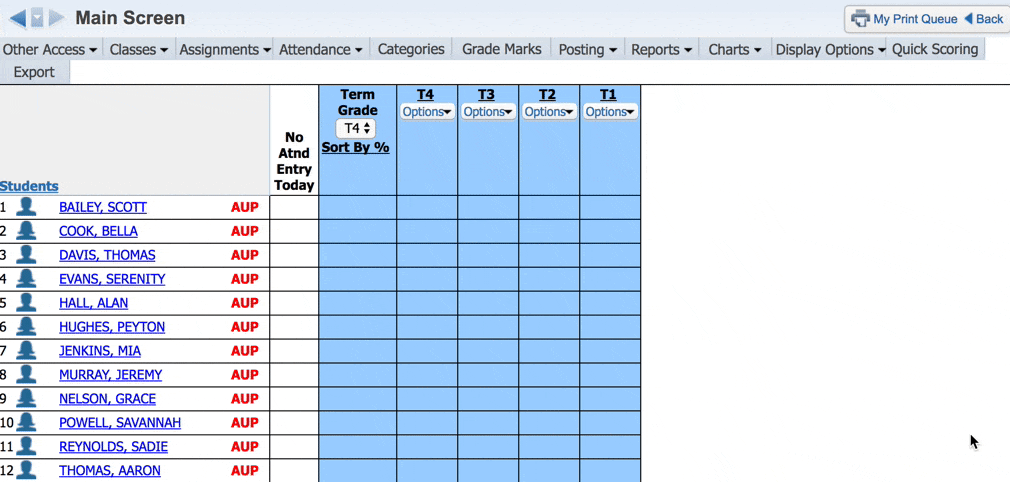
How to use it:
Choose the term you want to drop grades from and click on Advanced Drop Lowest Score. If you’d like to exclude any students from the process, uncheck the boxes in front of their names. On the following screen, choose the number of scores to drop per student and whether you’d like to drop scores from one or multiple categories. Then determine the categories and specific assignments you want to include in the calculations.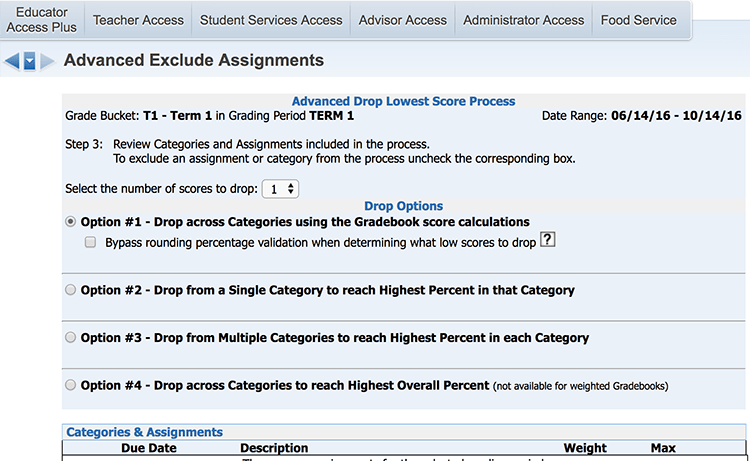
There are several things worth noting about this feature:
First, as you add new scores to the gradebook throughout the term, the lowest score will not continue recalculating. Therefore, if you want to drop the lowest score from the entire quarter, your best move is waiting to run the drop process until after all assignments have been entered.
Second, if you’d like to undo the dropped scores, you can follow the Undo Drop Lowest Score link, which will appear on the Advanced Drop Lowest Score screen as a process option when scores have been dropped.
3. Assignment Comment Bank
How to find it:
From the toolbar on the gradebook main screen, click on Display Options, then (under Tools) Assignment Comment Bank.How to use it:
Set yourself up to save time grading. Use the buttons on the right to add, edit, and delete comments from the list. When it comes time to grade and enter feedback, you’ll be able to quickly enter the notes listed here.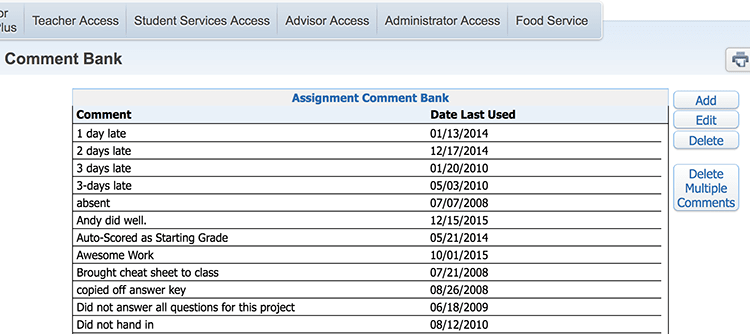
Comments from the bank will be listed as dropdown options in the Comments field when you grade assignments. If you’d like to enter a new, personalized comment, you can still do so in this field. That comment will automatically be saved in the comment bank for future use.
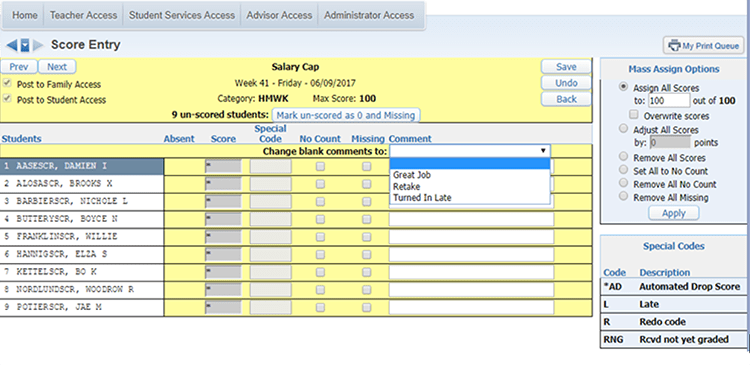
4. Bonus: Report Card Comment Bank
How to find it:
Did you know there is also a comment bank that can help you save time entering end-of-term notes? Start on the main screen of the gradebook. Click the Posting dropdown button, then select Post Comments. Once you’ve chosen a term, click the View Comment Codes link on the upper left side of the screen. A new window will reveal the comment bank and the codes that correspond to each line of feedback.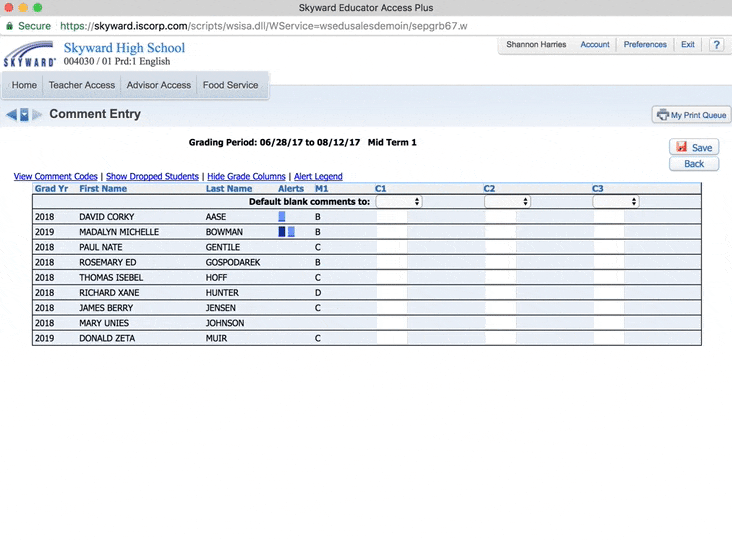
How to use it:
To enter a comment from the bank for a student, simply enter the corresponding code into the box to the right of the student’s name. If you’d like to add a more personal comment, you can do so in the freeform box. (Note: only administrators can add, modify, and delete comments from this bank, as well as enable the use of the freeform comment box.)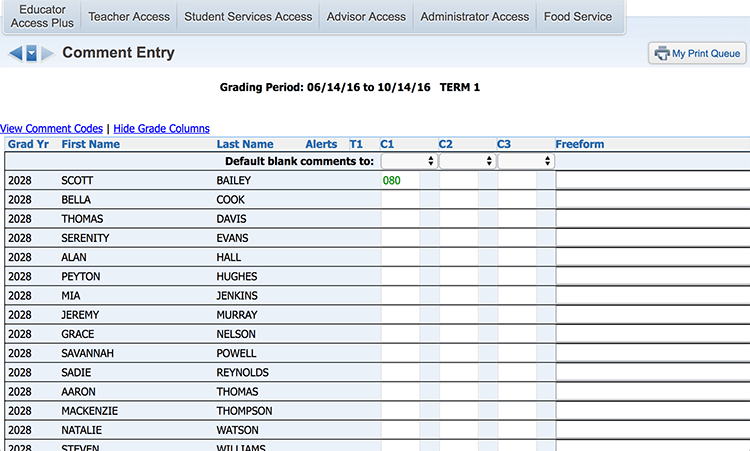
We hope this post gave you at least one “aha!” moment – and we’d love for your colleagues to experience the same! Please share this article with anyone who you think might benefit from these tips. For more on getting the most from Skyward, be sure to subscribe to our monthly Educator Newsletter!
Thinking about edtech for your district? We'd love to help. Visit skyward.com/get-started to learn more.
|
Jacob Baumann Product Manager |

 Get started
Get started