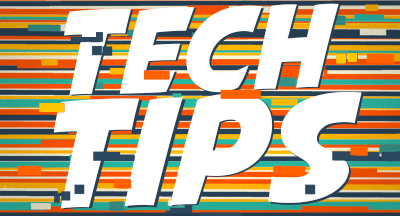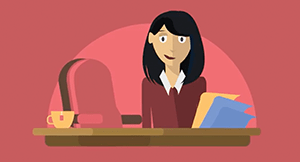Credit Card Processing in Skyward
|
Jake Breneman Product Owner: Business Office |
Schools should be able to take advantage of the convenience and rewards of credit cards as easily as consumers can, but unfortunately, it’s not always that simple.
Lengthy and complicated procedures could prevent even the most tech-savvy school business leaders from getting the most out of p-cards. Luckily, recent updates to Skyward Credit Card Processing make it easier than ever for you to make credit cards a go-to payment option.
Let’s see how Credit Card Processing works and check out four updates that smooth out the process.
How it Works
Earn all the rewards your district deserves and enjoy a smoother purchasing process by making credit cards an easy-to-use option. Here’s a look at the steps:1. Assign and use credit cards: Assign cards to regular purchasers, like principals, department heads, and business managers.
2. Import info from your bank file: After a purchase, instead of inputting all the data by hand, you can save time by importing it right from a file you receive from your credit card company.
3. Review & submit transactions: Whoever the card is assigned to is responsible for reviewing and submitting transactions before the final approver can process them.
4. Approve transactions: The last level of approval doesn’t need to slow you down – approvers can submit approvals and denials more quickly with the new Select All and Unselect All buttons.
5. Build your invoices: Finally, you can create invoices for approved transactions to ensure prompt payment to your credit card vendor.
Four Key Updates
We hope to simplify the process for everyone from the credit card user to the final approver. See how these four updates create a smoother experience from start to finish.1. Establish Purchasing Vendor Cross References
What it is: Assigning a purchasing vendor to your credit card transactions allows you to keep track of where you are using your credit cards by associating the transactions with existing Skyward vendors. Instead of manually assigning the purchasing vendor to every transaction, every time, you can now cross reference the vendors from your import file to your Skyward vendors. This step will help you keep track of how much money you’re spending with a particular vendor and make future imports from that vendor easier to process.How it works: During the credit card import process, the system will generate a warning for each transaction that does not have an existing cross reference for the ‘Where Used’ vendor on the file.
Click on Purchasing Vendor Cross References to open the Purchasing Vendor Cross Reference setup. From here, simply click Edit and select the correct Skyward vendor for the cross reference.
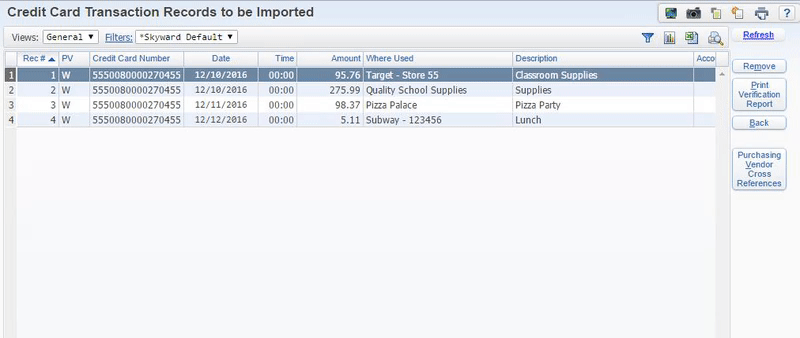
2. Mass Add Accounts
What it is: As you review and submit credit card transactions, you can assign the account distributions more quickly to all the detail lines on a single transaction by using the new Mass Add Accounts button.How it works: In Accounts Payable, go to Review/Submit Transactions. Highlight a transaction and click Edit. In the Credit Card Transaction Maintenance screen, you’ll see the option to Mass Add Accounts.
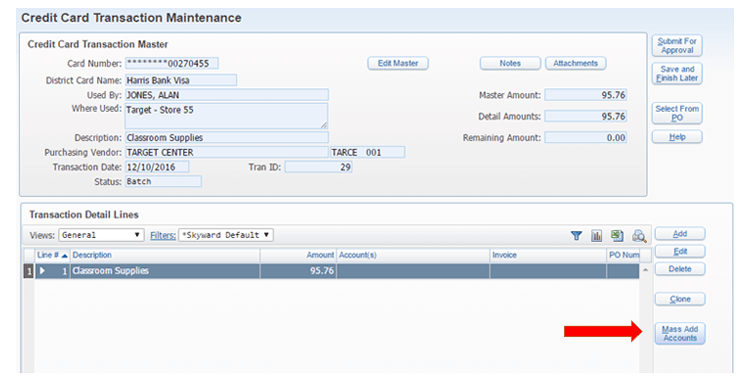
Then, on the Account Distribution screen, you can select multiple accounts and adjust the account distribution as needed.
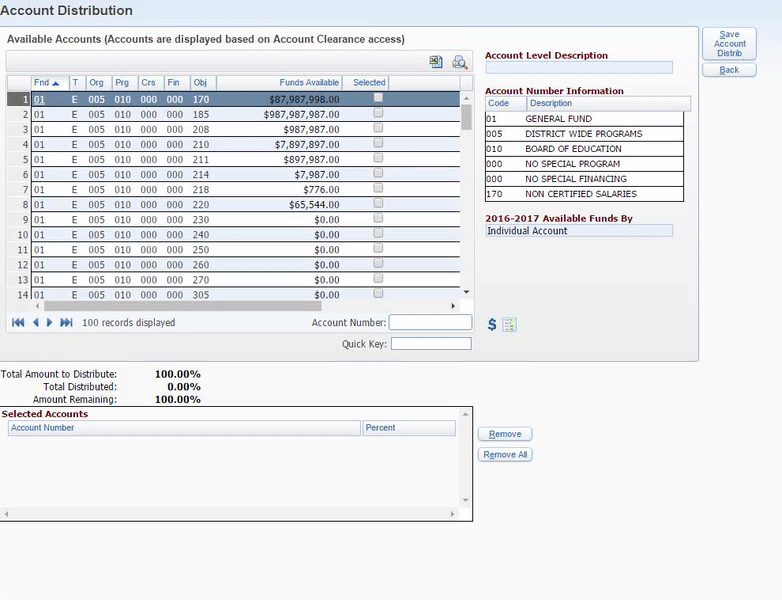
3. Approve Transactions More Quickly
What it is: On the Approval screen, the new options to “Select All” or “Unselect All” allow you to process multiple transactions more quickly.How it works: In Accounts Payable, choose Approve Transactions. Here you’ll see all transactions needing approval, and you can click Select All or Unselect All for faster processing.
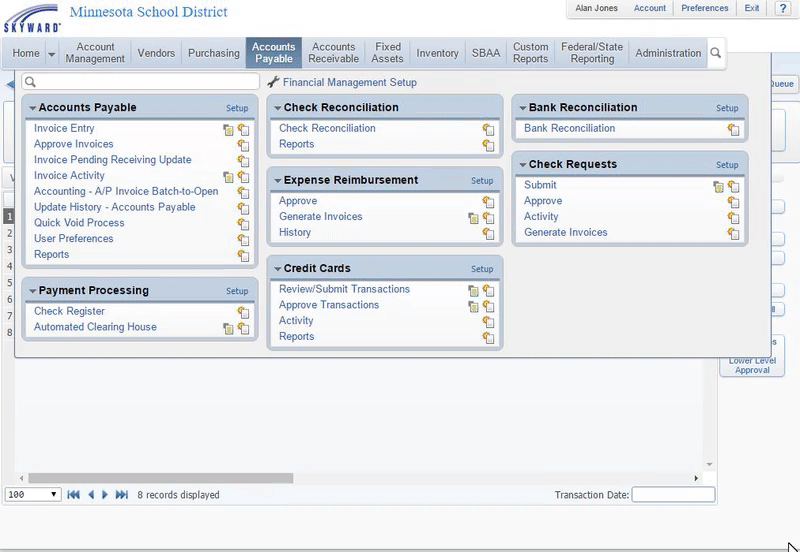
4. See Your Available Funds
What it is: Also on the Approval screen, you can click on the account number to see your available fund balances.How it works: This one’s easy – just click on the account number in Account Line 1 to access account information, including a breakdown of available funds.
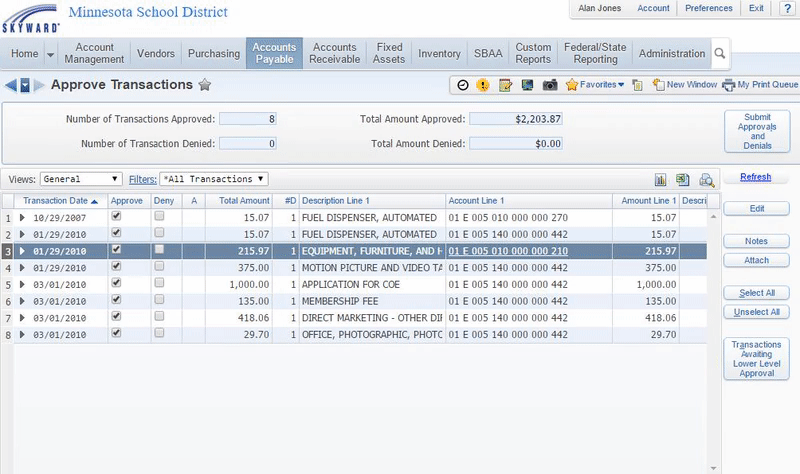
Tips for Getting Started
Are you still spending hours inputting the details from each invoice by hand? Anyone can take these three steps toward a better credit card process.1. Get a file of your recent transactions: Work with your credit card company to obtain a file listing recent transactions, which you’ll need to complete the initial transaction import.
2. Learn more on SkyDoc: Enter “credit card” in the search bar to find tutorials and documentation related to the credit card options in Skyward.
3. Contact us for more help: If you need help along the way, submit a service call so our support specialists can get you the answers you need.
Thinking about edtech for your district? We'd love to help. Visit skyward.com/get-started to learn more.
|
Jake Breneman Product Owner: Business Office |

 Get started
Get started