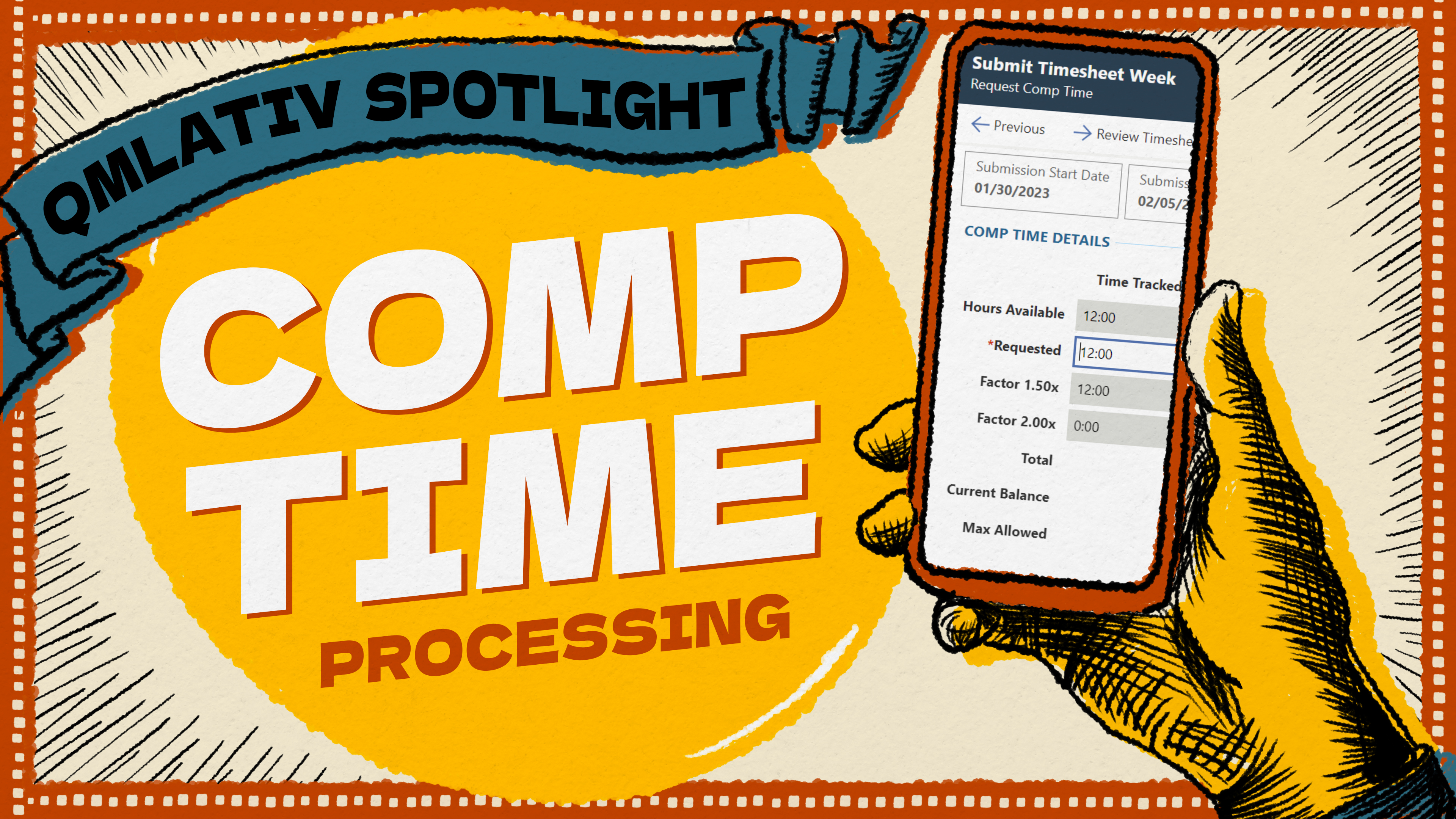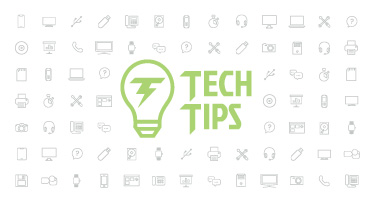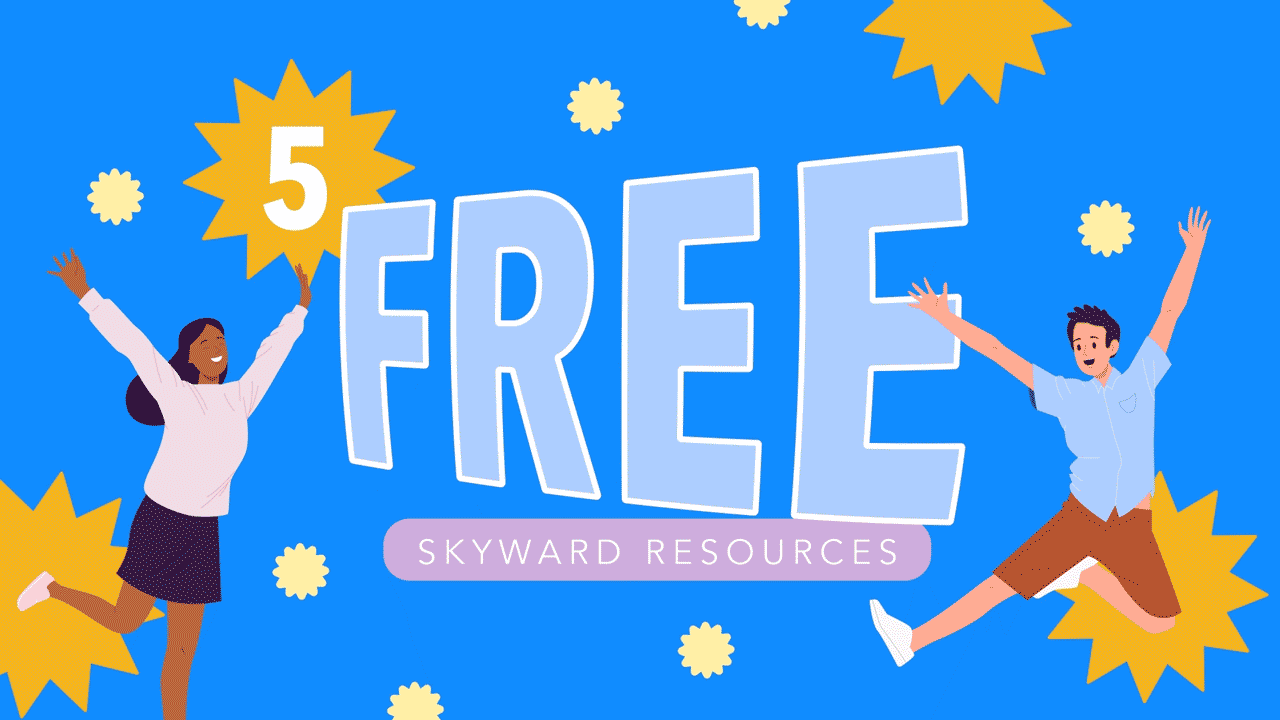Qmlativ Spotlight: Comp Time Processing
|
Lauren Gilchrist Blogger, Traveler, and Video Talent |
Does your district offer comp time, but find it difficult to track in Qmlativ?
We’ve got exciting news: Qmlativ Employee Access now has a built-in comp time solution in Time Tracking! Instead of using a spreadsheet to track how much an employee earns and manually entering that data into Time Off, you can let Skyward handle calculations for you.
Let’s take a look at how it works.
What is comp time?
Comp time, short for compensatory time, allows your district to compensate employees for overtime hours with time off, rather than overtime pay. It's a great option to consider offering to help prevent employee burnout.In Skyward, your district can decide whether you want employees to be able to request comp time hours or whether you’ll require eligible hours to automatically convert to comp time on employees' timesheets. Upon approval, comp time hours will accrue in the Time Off module—there’s no need to move them over manually.
Note: Using comp time is optional, but in order to use it, your district will need to have the Time Tracking license. Don’t yet own Time Tracking? Contact us to learn more.
How do we set it up?
There are a few steps your district will need to take to get comp time up and running:- Set up a new Comp Time Group within Time Tracking.
- Choose a comp time type—whether it’s required or employee elective.
- Choose an Allocation Time Off Type and Reason Code, so Time Tracking knows which Time Off type to allocate hours to.
- Optional: Set a Max Balance if there is a maximum amount of comp time you want employees to be able to accrue. If they reach this threshold, comp time will no longer be earned. (Note: There are configurations available for holiday and time off if they occur in the timesheet week and should be calculated differently in the comp time equation.)
- Set the Comp Time Levels. This is where you set up the calculations that should be used for determining comp time. For example, if an employee works at least 35 hours, comp time will be earned at a factor of 1.0. If the employee works 40+ hours, comp time will be earned at a factor of 1.5. You also will be able to configure which Pay Types and Time Off codes to include in the Comp Time calculation.
- Once the group is set up, you can begin adding employees to it within the Employee Profile > Time Tracking Setup tab or using the Mass Update Employee Utility.
How will it look for employees?
With comp time enabled, here is what the time sheet submission process will look like for your district’s staff members.- At the end of a timesheet week, employees will review and submit their timesheets.
If comp time is required: Employees' timesheets will automatically include the comp time amount to be accrued.
If comp time is employee elective: Employees will be presented with their timesheet without comp time added to it. To request comp time, they will need to select the Request Comp Time option, then enter the number of eligible hours to accrue toward their comp time balance. After clicking Next, their timesheet will display the new comp time amount to be accrued in their timesheet.
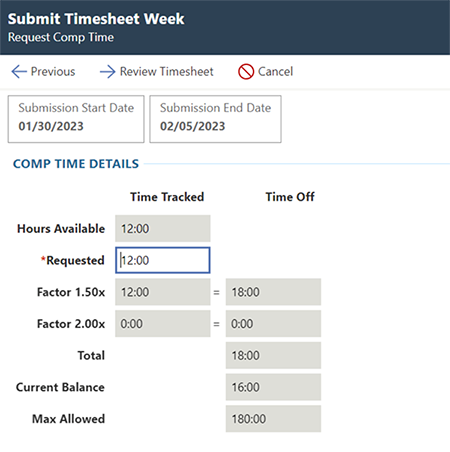
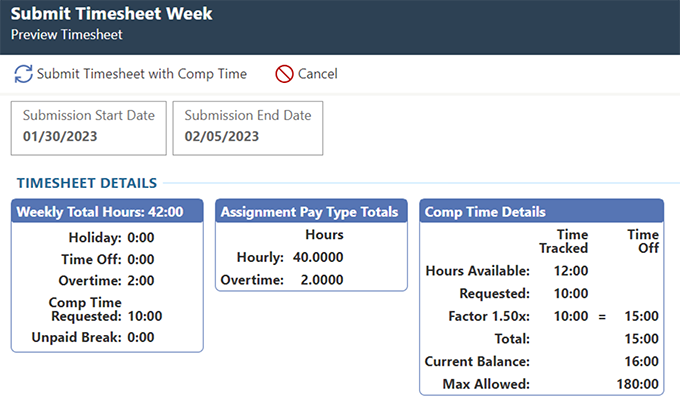
- When an employee submits their timesheet, it will go to their supervisor(s) for approval. Once approved, the requested/required comp time will be added to their Time Off balance.
Note: Comp time can also be de-allocated at any point in the timesheet approval process. If a fully approved timesheet is denied by Admin, any comp time associated with it will be reversed. A negative time-off rehearsal record will be created to remove the comp time.
Whether your district has been manually offering comp time, or you’re looking to use it for the first time, we hope you’ll enjoy a seamless experience in Qmlativ. If you have any questions along the way, let our team know. We’ll be happy to help you!
Follow-Up Resource: Qmlativ Spotlight: Negative Net Check Processing
If your district has many employees working less than normal hours, negative net checks can become a burden to do by hand. Now this process can be completed automatically!Thinking about edtech for your district? We'd love to help. Visit skyward.com/get-started to learn more.
|
Lauren Gilchrist Blogger, Traveler, and Video Talent |
Lauren enjoys visiting school districts and spreading the word about creative, non-traditional approaches to universal challenges. Follow her for on-the-scene reporting (with a little fun sprinkled in) and tips on how to enjoy a better Skyward experience.

 Get started
Get started